|
Jakiś
czas temu stałem się szczęśliwym posiadaczem wspaniałej konsoli do
gier Sony PlayStation™
Portable. Konsola, jak konsola - ktoś mógłby zapytać, co ma
wspólnego Sony PSP z tą stroną, która poświęcona jest przecież
Atari? Ano ma. I to bardzo. Poza tym, że zakup PSP uważam za
najlepszy zakup, jaki zrobiłem od czasu nabycia Atari 65XE, to
okazuje się, że PSP potrafi znakomicie naśladować Atari XL/XE!
Czyż nie jest tak, że wielu z nas marzyło kiedyś, aby mieć zawsze
pod ręką ukochane Atari? Wprawdzie dostaliśmy od ojca Tramiela
urządzenie zwane Atari Lynx. Jednak to nie było to. Konsola, która
była rewolucyjna i rewelacyjna w czasach, kiedy ukazała się na
rynku, nie przetrwała do dnia dzisiejszego... Szkoda.
Są jednak ludzie, którzy próbują wskrzesić pomysł przenośnego
Atari. Jednym z nich jest Akop Karapetyan, który postanowił znany
nam programowy emulator Atari800 dostosować do konsoli Sony
PlayStation™
Portable. Oczywiście można narzekać, że to tylko emulator, a nie
prawdziwe Atari. Pewnie, że można. Ale ile takie przenośne Atari
daje radości, to wiedzą tylko ci, którzy mieli w ręku zabawkę Sonego
z emulatorem, który postanowiłem tu opisać.
Pierwszą rzeczą, którą musimy zdobyć, aby z PSP zrobić Atari, to
wspomniany wyżej emulator. Potrzebne pliki możemy ściągnąć ze strony
domowej projektu, która znajduje się pod adresem:
http://psp.akop.org/atari800. Drugą
jest zmiana oprogramowania systemowego w naszym PSP na tzw. CF,
czyli Custom Firmware. Niestety firma Sony wprowadziła do swojego
produktu zabezpieczenia, które uniemożliwiają uruchamianie na PSP
programów pisanych przez zwykłych użytkowników. Z jednej strony
rozumiem Sony, ale z drugiej - wyobraźmy sobie nasze Atari, na którym
możemy uruchamiać tylko oryginalne i licencjonowane oprogramowanie.
Zgroza! Na szczęście zabezpieczenie to można w dość prosty sposób
obejść. Nie będę tu opisywał, jak należy wgrać CF do konsoli,
ponieważ wykracza to poza ramy tego poradnika. Najważniejsza jest
informacja, że konsola musi posiadać CF i to najlepiej w najnowszej
wersji. O konieczności posiadania karty pamięci nie wspominam, bo to
oczywiste...
Do rzeczy! Konsolę PSP zapewne każdy widział.
Jeśli nie, to proszę bardzo. Oto ona:

Zwracam uwagę, że jest to model PSP-2004, czyli
tzw. Slim & Lite. Opis będzie się tyczył raczej samego emulatora,
więc posiadacze starszego modelu PSP (tzw. PSP fat) powinni również
być zadowoleni. Różnice mogą jedynie wystąpić w instalacji
emulatora, choć niekoniecznie. Nigdy nie miałem styczności ze starą
wersją konsoli, więc na ten temat nie mogę się wypowiadać.
Jeszcze jedna uwaga techniczna. Robienie zdjęć konsoli można
porównać do robienia zdjęć przed lustrem. Niestety nie mogłem
uniknąć odbicia aparatu (i moich dłoni) w gładkiej powierzchni
konsoli. Dodatkowo moja konsola ma założoną folię ochronną na ekran,
co również utrudniało robienie zdjęć. Wybaczcie.
Na początek sprawdzamy, jaką wersję oprogramowania systemowego
(firmware) mamy zainstalowaną w konsoli. W menu "Settings" wybieramy
opcję "System Settings", a następnie "System Information". W moim
przypadku wygląda to tak:

Jak widać, konsola ma zainstalowane oprogramowanie w wersji 3.90
M33-3, czyli możemy wziąć się za instalacją emulatora. Ściągnięty
plik z emulatorem (zwracamy uwagę na wersję!) jest w postaci
skompresowanej i zawiera folder "atari800psp" oraz plik
"readme.htm". Warto do tego ostatniego pliku zajrzeć. Zawsze czegoś
nowego możemy się dowiedzieć. Jednak nas najbardziej będzie
interesował znajomo nazwany folder. W całości musimy skopiować go na
kartę pamięci w PSP. Możemy to zrobić w dwojaki sposób. Albo
podłączając PSP do PC-ta poprzez złącze USB, lub bezpośrednio
wkładając kartę pamięci do czytnika kart w komputerze. Jeśli karta
była odpowiednio w PSP formatowana, to powinniśmy zobaczyć taki
mniej więcej układ katalogów:
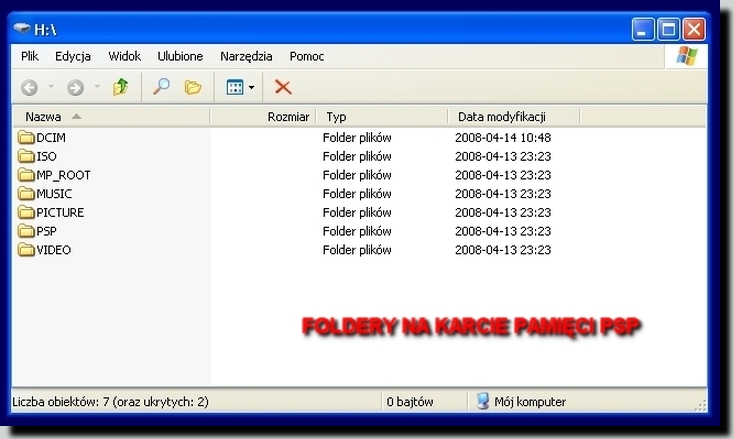
Nasz katalog z emulatorem "atari800psp" kopiujemy do
katalogu "GAME", który to znajduje się w pokazanym wyżej folderze
"PSP":
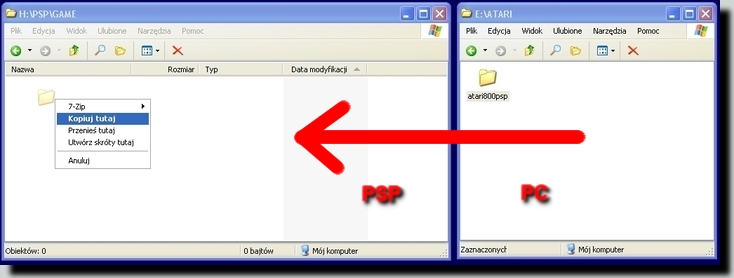
Emulator zawiera w sobie wszystkie potrzebne pliki obrazów
pamięci ROM naszego Atari, więc nie będzie potrzeby doinstalowania
ich, jak ma to miejsce np. podczas instalacji emulatora Atari800Win
PLus na komputerze PC. Po skopiowaniu folderu z emulatorem dobrze
byłoby wrzucić również na kartę kilka gier. Atari800 PSP rozpoznaje obrazy dyskietek
Atari w najpopularniejszym formacie ATR oraz
równie popularne pliki XEX, więc nie będzie problemu ze
znalezieniem ich w Internecie. Zresztą każdy
szanujący się atarowiec zapewne ma takich ATR-ów i XEX-ów pod
dostatkiem na swoim twardzielu...
Gry umieszczamy w katalogu "games", który
znajduje się wewnątrz skopiowanego przed chwilą folderu
"atari800psp". Może to wyglądać tak:
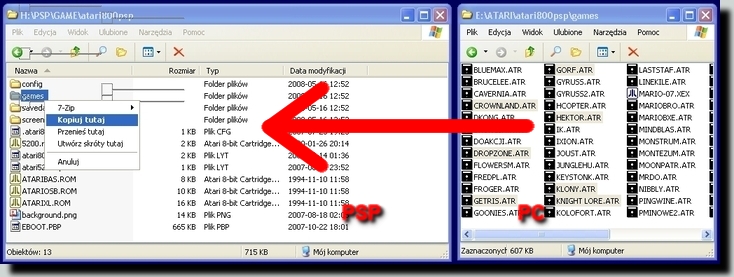
I w zasadzie to wszystko. Odłączamy PSP od
komputera (lub przekładamy kartę pamięci z czytnika w PC do PSP) i
przechodzimy w konsoli do menu "Game" oraz wybieramy "Memory Stick".
Po wciśnięciu przycisku
 , jeśli wszystko dobrze zrobiliśmy,
powinna naszym oczom ukazać się ikona Atari800 PSP: , jeśli wszystko dobrze zrobiliśmy,
powinna naszym oczom ukazać się ikona Atari800 PSP:

Aby uruchomić emulator naciskamy przycisk
 lub jeszcze raz lub jeszcze raz
 . Po chwili pojawi się ekran powitalny: . Po chwili pojawi się ekran powitalny:

Menu naszego emulatora zawiera kilka głównych zakładek, które
umieszczone są na górnej belce. Po zakładach możemy poruszać się za
pomocą przycisków
 i i
 . Pierwsza w kolejności jest zakładka "Game". . Pierwsza w kolejności jest zakładka "Game".
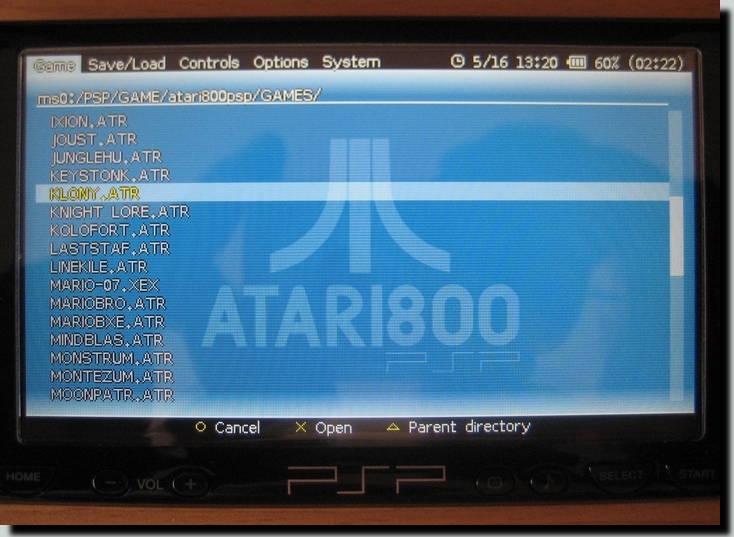
Mamy tu dostęp do folderu z grami. Pliki z programami możemy
oczywiście posegregować i umieszczać je w kolejnych podkatalogach.
Wśród plików poruszamy się za pomocą przycisków
 i i
 lub lub
 Szybkie przeskakiwanie (co osiem plików-nazw)
uzyskujemy wciskając przyciski Szybkie przeskakiwanie (co osiem plików-nazw)
uzyskujemy wciskając przyciski
 , ,
 . Wejście do kolejnego
podkatalogu realizowane jest po naciśnięciu . Wejście do kolejnego
podkatalogu realizowane jest po naciśnięciu
 , a powrót do
nadrzędnego po naciśnięciu przycisku , a powrót do
nadrzędnego po naciśnięciu przycisku
 . Natomiast przycisk . Natomiast przycisk
 służy do opuszczenia menu emulatora i przejścia do ekranu Atari.
Wciśnięcie go w sytuacji, jaką mamy powyżej (przed wczytaniem jakiegoś programu),
spowoduje uruchomienie ślicznego Self Testu.
służy do opuszczenia menu emulatora i przejścia do ekranu Atari.
Wciśnięcie go w sytuacji, jaką mamy powyżej (przed wczytaniem jakiegoś programu),
spowoduje uruchomienie ślicznego Self Testu.
Kolejną pozycją w menu jest "Save/Load":
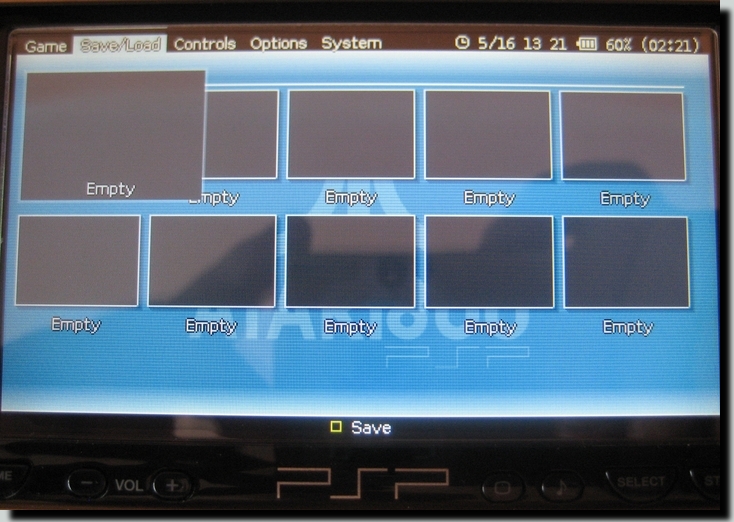
Tu mamy możliwość zapisania lub odczytu stanu gry. Zrzucana jest
cała pamięć naszego Atari, więc mamy możliwość przerwania gry w
dowolnym momencie i powrotu dokładnie do tego miejsca w przyszłości.
Zapisać możemy do 10 stanów jednej gry. Oznacza to, że w każdej
uruchomionej grze mamy możliwość zapisania aż 10 punktów powrotu. Zapisane
pliki będą widoczne w powyższym menu dopiero po uruchomieniu
konkretnej gry (tzn. zapisany stan gry "River Raid" nie będzie widoczny po
uruchomieniu gry "Klony" i odwrotnie). Aby zapisać stan gry należy
nacisnąć przycisk
 . Odczyt
natomiast jest możliwy za pomocą przycisku . Odczyt
natomiast jest możliwy za pomocą przycisku
 .
Mamy również możliwość skasowania dowolnego zapisu. Realizujemy to
za pomocą .
Mamy również możliwość skasowania dowolnego zapisu. Realizujemy to
za pomocą
 .
Do poruszania się po slotach wykorzystujemy .
Do poruszania się po slotach wykorzystujemy
 . .
Trzecią pozycją menu głównego jest "Controls":
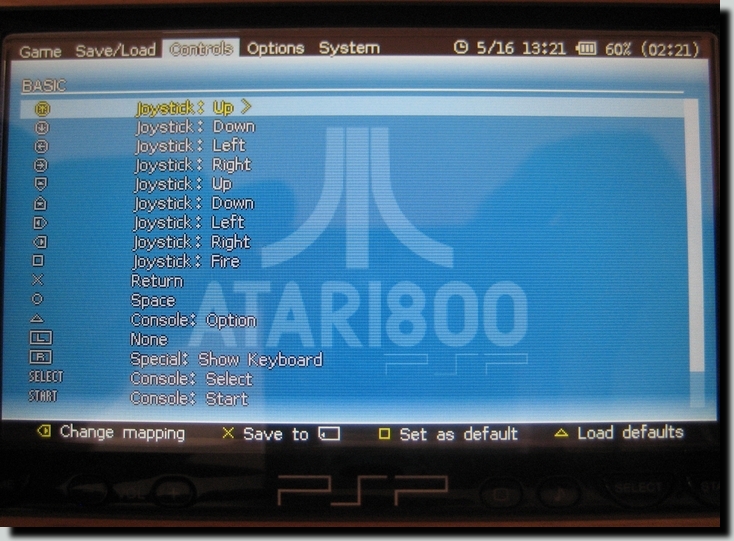
Opcja ta pozwala podłożyć pod każdy przycisk PSP dowolny klawisz
lub wychylenie dżojstika Atari. Wyboru dokonujemy klawiszami
 , ,
 lub
lub
 .
I tak, od góry mamy następujące pozycje: .
I tak, od góry mamy następujące pozycje:
PSP | Atari | Opis
---------------------------------------------------------------------
analog góra | Joystick: Up |
dżojstik w górę
analog dół | Joystick: Down | dżojstik w dół
analog lewo | Joystick: Left | dżojstik w lewo
analog prawo | Joystick: Right | dżojstik w prawo
pad góra | Keyboard: Up | kursor w górę
pad dół | Keyboard: Down | kursor w dół
pad lewo | Keyboard: Left | kursor w
lewo
pad prawo | Keyboard: Right | kursor w prawo
kwadrat | none | bez
przyporządkowania
krzyżyk | Joystick: Fire | fire w
dżojstiku
kółko | Space | klawisz spacji
trójkąt | none | bez
przyporządkowania
L | none | bez
przyporządkowania
R | Special: Show Keyboard | pokazanie
klawiatury
SELECT | Console: Select | klawisz Select
START | Console: Start | klawisz Start
L+R | Special: Open Menu | menu emulatora
START+SELECT | none |
bez przyporządkowania
Po lewej stronie przedstawione są
przyciski na PSP, w środku "podpięte" klawisze lub dżojstik z Atari,
a po prawej krótki opis. Przedstawione powyżej zestawienie jest
ustawieniem standardowym. Dla mnie, jako starego atarowca,
zdecydowanie wygodniejszy w graniu jest normalny pad -
 niż gałka analogowa -
niż gałka analogowa -
 .
W związku z czym zmieniłem sobie ustawienia standardowe i w miejsce
przycisków ruchu kursora podmapowałem odpowiednie kierunki
wychylenia dżojstika. Tym samym mogę używać jednocześnie pada
cyfrowego, jak i analogowego w zależności od
potrzeb. Poruszanie się Pedrem w "Montezuma's Revenge!" jest
zdecydowanie łatwiejsze, gdy używamy pada cyfrowego, natomiast
przesuwanie strzałką w grze "Klony" znakomicie wychodzi przy użyciu
pada analogowego. Przyporządkowałem również przyciskowi .
W związku z czym zmieniłem sobie ustawienia standardowe i w miejsce
przycisków ruchu kursora podmapowałem odpowiednie kierunki
wychylenia dżojstika. Tym samym mogę używać jednocześnie pada
cyfrowego, jak i analogowego w zależności od
potrzeb. Poruszanie się Pedrem w "Montezuma's Revenge!" jest
zdecydowanie łatwiejsze, gdy używamy pada cyfrowego, natomiast
przesuwanie strzałką w grze "Klony" znakomicie wychodzi przy użyciu
pada analogowego. Przyporządkowałem również przyciskowi
 ,
który w standardzie jest bezczynny, funkcję Fire w dżojstiku,
przyciskowi ,
który w standardzie jest bezczynny, funkcję Fire w dżojstiku,
przyciskowi
 funkcję klawisza Return, natomiast przycisk
funkcję klawisza Return, natomiast przycisk
 pełni rolę klawisza Option. Zmiany te możemy zobaczyć na powyższym
zdjęciu konsoli z menu "Controls". Moim zdaniem zmiany te dają
możliwość korzystania z najczęściej używanych
klawiszy bez przechodzenia do klawiatury ekranowej w trakcie gry.
pełni rolę klawisza Option. Zmiany te możemy zobaczyć na powyższym
zdjęciu konsoli z menu "Controls". Moim zdaniem zmiany te dają
możliwość korzystania z najczęściej używanych
klawiszy bez przechodzenia do klawiatury ekranowej w trakcie gry.
Samo "podpięcie" odpowiednich funkcji klawiatury
Atari pod klawisze PSP nie jest trudne. Po wybraniu przycisku,
którego działanie chcemy zmienić, naciskamy
 i z listy możliwych klawiszy Atari wybieramy ten, który najbardziej
nam odpowiada, a następnie zatwierdzamy
i z listy możliwych klawiszy Atari wybieramy ten, który najbardziej
nam odpowiada, a następnie zatwierdzamy
 .
Po uporaniu się ze zmianami powinniśmy jeszcze zapisać na karcie
pamięci nowe ustawienia. Robimy to przyciskiem .
Po uporaniu się ze zmianami powinniśmy jeszcze zapisać na karcie
pamięci nowe ustawienia. Robimy to przyciskiem
 .
Przycisk .
Przycisk
 służy do ustawienia aktualnej mapy, jako mapy standardowej. Natomiast
przyciskiem
służy do ustawienia aktualnej mapy, jako mapy standardowej. Natomiast
przyciskiem
 przywracamy ustawienia "fabryczne".
przywracamy ustawienia "fabryczne".
Przedostatnia pozycja menu, to "Options":
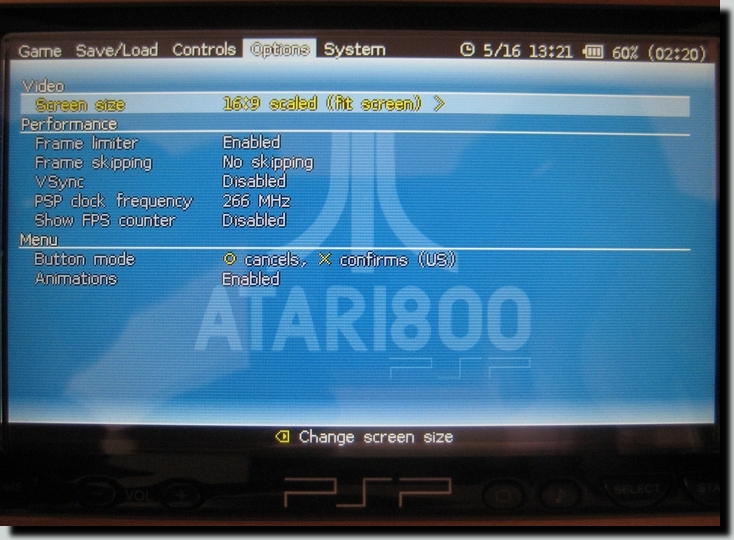
W grupie "Video" mamy:
1. Screen
size /rozmiar obrazu/
- Actual size /obraz wyświetlany jest w naturalnej
rozdzielczości/
- 4:3 scaled (fit height) /obraz jest proporcjonalnie
powiększony do maksymalnego wymiaru pionowego ekranu PSP/
- 16:9 scaled (fit screen) /obraz jest rozciągnięty na całej
powierzchni ekranu PSP/
Grupa
"Performance":
1. Frame limiter /limit klatek - prędkość działania Atari/
- Enalbled /włączony - standard/
- Disabled /wyłączony - Atari działa z
maksymalną prędkością PSP/
2. Frame skipping /opuszczanie klatek/
- no skipping /bez opuszczania - standard/
- Skip 1-5 frames /opuszczenie od 1 do 5 klatek/
3. VSync /synchronizacja/
- Disabled /wyłączona - standard/
- Enabled /włączona/
4. PSP clock frequency /częstotliwość zegara PSP/
- od 222 MHz do 333 MHz /dla potrzeb emulatora wystarczy 222
MHz. Jeśli jednak zauważymy przycinanie się gier, to spokojnie
możemy zwiększyć częstotliwość pracy zegara. Pamiętajmy, że im
wyższa częstotliwość, tym większe zużycie energii, a tym samym
krótsza praca na bateriach/
5. Show FPS counter /wyświetlanie licznika klatek/
- Disabled /wyłączone - standard/
- Enabled /włączone/
Grupa "Menu":
1. Button mode /tryb klawiszy/
-
 cancels,
cancels,
 confirms (US) /
confirms (US) / wyjście,
wyjście,
 potwierdzenie - standard/
potwierdzenie - standard/
-
 cancels,
cancels,
 confirms (Japan) /standard japoński - zamienione znaczenie/
confirms (Japan) /standard japoński - zamienione znaczenie/
2. Animations /animacje w menu emulatora/
- Enabled /włączone - standard/
- Disabled /wyłączone/
Do poruszania sie po menu wykorzystujemy przyciski
 , ,
 lub
lub
 .
Wejście do poszczególnych opcji - przycisk .
Wejście do poszczególnych opcji - przycisk
 .
Wyboru dokonujemy za pomocą .
Wyboru dokonujemy za pomocą
 oraz
oraz
 ,
a zatwierdzamy przyciskiem ,
a zatwierdzamy przyciskiem
 ,
natomiast rezygnujemy ,
natomiast rezygnujemy
 . .
Ostatnie - "System":
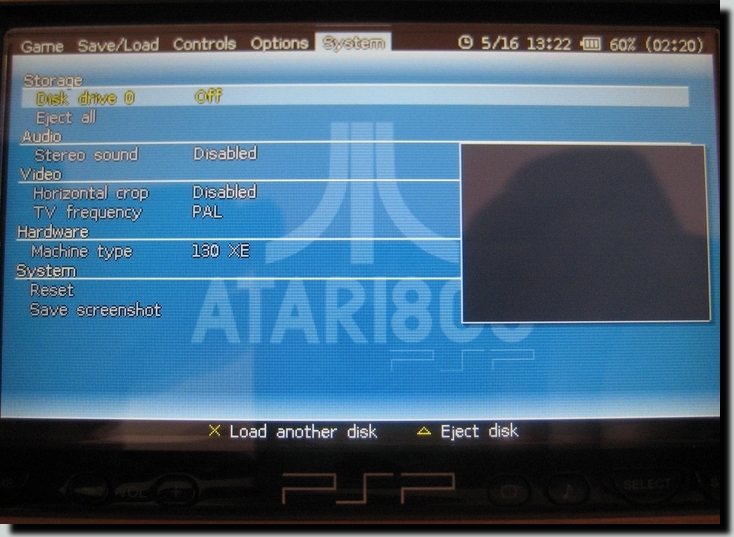
Tym razem mamy możliwość ustawień systemowych.
Grupa "Storage":
1. Disk drive 0 /stacja dysków 0/
a) off /wyłączona/
b) empty /pusta - dysk został wyciągnięty/
c) nazwa_pliku /nazwa dyskietki, która znajduje się w
stacji/
-
 Load another disk /włożenie następnej dyskietki do stacji - różnica
między tą opcją, a załadowaniem pliku z grą w menu "Game" polega na
tym, że w tym drugim przypadku następuje bootowanie komputera, a
przy korzystaniu tej opcji nie. Umożliwia to np. podmianę dyskietki
w grach wielodyskowych/
Load another disk /włożenie następnej dyskietki do stacji - różnica
między tą opcją, a załadowaniem pliku z grą w menu "Game" polega na
tym, że w tym drugim przypadku następuje bootowanie komputera, a
przy korzystaniu tej opcji nie. Umożliwia to np. podmianę dyskietki
w grach wielodyskowych/
-
 Eject disk /wyjęcie dyskietki ze stacji/
Eject disk /wyjęcie dyskietki ze stacji/
2. Eject all /wyjęcie wszystkiego/
-
 Eject all disks/cartridges /wyjęcie wszystkich dyskietek i cartów/
Eject all disks/cartridges /wyjęcie wszystkich dyskietek i cartów/
Grupa "Audio":
1. Stereo sound /dźwięk stereo - emulacja drugiego POKEY'a/
- Disabled /wyłączone - standard/
- Enabled /włączone/
Grupa "Video":
1. Horizontal crop /usunięcie pasa szerokości 8 pikseli po bokach ekranu
Atari/
- Disabled /wyłączone - standard/
- Enabled /włączone - eliminuje "śmieci", które czasami mogą
pojawić się na krańcach ekranu/
2. TV frequency /system TV/
- PAL /system PAL/
- NTSC /system NTSC/
Grupa "Hardware":
1. Machine type /typ komputera/
- 800, 800XL, 130 XE, 320XE (Compy Shop), 320XE (Rambo), 5200
/wybór komputera, który będzie emulowany - zmiana ustawień spowoduje
zresetowanie Atari/
Grupa "System":
1. Reset
-
 Reset /wciśnięcie
Reset /wciśnięcie
 spowoduje wykonanie bootowania - równoznaczne z wyłączeniem i
ponownym załączeniem Atari/
spowoduje wykonanie bootowania - równoznaczne z wyłączeniem i
ponownym załączeniem Atari/
2. Save screenshot /zapis ekranu/
-
 Save screenshot /wciśnięcie
Save screenshot /wciśnięcie
 spowoduje zapisanie pliku z obrazem w formacie png/
spowoduje zapisanie pliku z obrazem w formacie png/
I tak przebrnęliśmy przez wszystkie pozycje menu - uff, było tego
trochę. Skoro już potrafimy poruszać się po menu i znamy jego
poszczególne funkcje, to najwyższy czas załadować jakąś grę.
Przechodzimy do "Game", wybieramy odpowiedni plik i naciskamy
 .
Jeśli dokonaliśmy prawidłowego wyboru, to możemy zobaczyć np. coś
takiego: .
Jeśli dokonaliśmy prawidłowego wyboru, to możemy zobaczyć np. coś
takiego:

Nie pozostaje nic innego, jak tylko zagrać sobie...
W trakcie używania Atari zachodzi czasami potrzeba skorzystania z
klawiatury. W PSP jest to mały problem, gdyż PSP zwyczajnie jej nie
posiada. Rozwiązanie tego jest jednak dość proste - po wciśnięciu
przycisku
 na ekranie pojawia się nam
dobrze znana z Atari klawiatura:
na ekranie pojawia się nam
dobrze znana z Atari klawiatura:

Pamiętajmy, że przycisk
 należy cały czas trzymać wciśnięty! "Po klawiaturze" poruszamy się
należy cały czas trzymać wciśnięty! "Po klawiaturze" poruszamy się
 .
Wciśnięcie klawisza Atari potwierdzamy .
Wciśnięcie klawisza Atari potwierdzamy
 .
Klawisze takie, jak Shift i Control możemy włączyć na dłużej
zaznaczając je .
Klawisze takie, jak Shift i Control możemy włączyć na dłużej
zaznaczając je
 .
Niestety w tej wersji emulatora zauważyłem, że jest problem z
klawiszem Esc - nie da się go nacisnąć. .
Niestety w tej wersji emulatora zauważyłem, że jest problem z
klawiszem Esc - nie da się go nacisnąć.
Po skończeniu zabawy z klawiaturą wystarczy, że puścimy cały czas
trzymany przycisk
 i klawiatura nam zniknie.
i klawiatura nam zniknie.
W trakcie gry możemy przejść do menu emulatora. Robi się to
poprzez wciśnięcie razem klawiszy
 i
i
 (wygodniej jest nacisnąć najpierw lewy i trzymając go wcisnąć na
chwilę prawy). Jak już będziemy w menu, to możemy np. zapisać sobie
stan gry - pisałem o tym wyżej. Poniżej zdjęcie, jak to wygląda w
rzeczywistości:
(wygodniej jest nacisnąć najpierw lewy i trzymając go wcisnąć na
chwilę prawy). Jak już będziemy w menu, to możemy np. zapisać sobie
stan gry - pisałem o tym wyżej. Poniżej zdjęcie, jak to wygląda w
rzeczywistości:
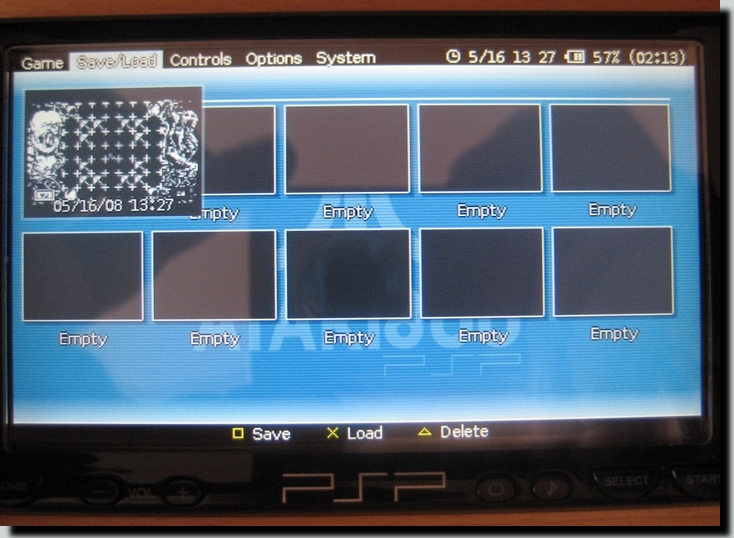
Niżej natomiast widok menu "System" po przejściu do niego z
załadowaną i uruchomioną grą. W okienku po prawej stronie mamy
podgląd ekranu Atari:
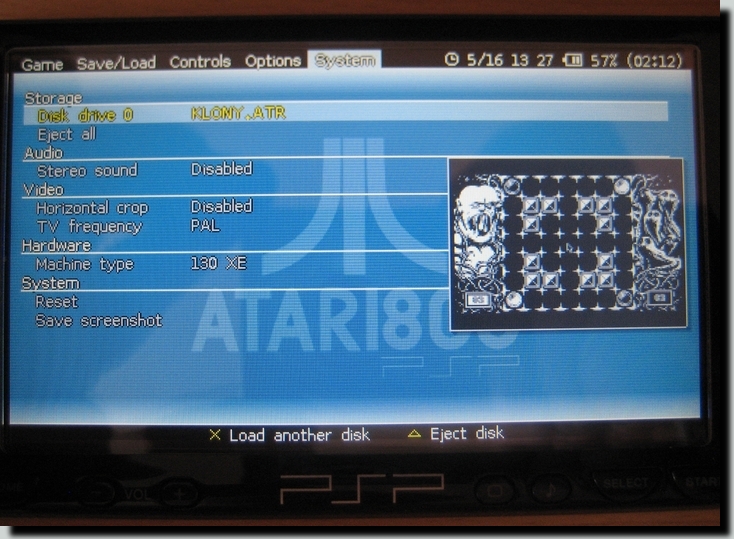
To już wszystkie tajemnice Atari na PSP. Gdy
znudzi nam się zabawa z Atari, to wciskając
 możemy opuścić
emulator i wyjść do menu PSP. możemy opuścić
emulator i wyjść do menu PSP.
Emulator nie jest
jeszcze doskonały. Nie radzi sobie np. z pewnymi dźwiękami. Zawiera
również zwykłe błędy - jak wspomniany wyżej klawisz Esc, a w
zasadzie jego brak. Jednak moim zdaniem możliwość zabrania w podróż
naszych ulubionych gier rekompensuje nam absolutnie wszystkie drobne wady.
W Internecie możemy jeszcze odnaleźć inny emulator naszego Atari -
PSPAtari. Z początku uważałem
nawet, że jest lepszy od Atari800 PSP. Uważałem tak do czasu
uruchomienia gry Yoomp!... Jedyne, co w tym emulatorze jest
zdecydowanie lepsze, to użyta paleta kolorów. Piękne, soczyste
kolory PSPAtari w porównaniu do raczej mdłych kolorków w Atari800
PSP przykuwają uwagę do tego pierwszego. Niestety obsługa oraz
kompatybilność z grami, szczególnie tymi nowymi, jest kiepska i
pozwala, w mojej skromnej ocenie, przyznać programowi Akopa Karapetyana
pierwsze miejsce.
Na koniec, wszystkim obecnym oraz tym przyszłym
posiadaczom PSP, którzy są również miłośnikami małego Atari życzę,
aby mogli co jakiś czas załadować nowszą, lepszą i bardziej
rozbudowaną wersję Atari800 PSP. |

